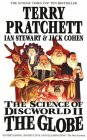Disabled DHCP
Neither of these machines needs to be a DHCP server, since from their point of view, there already is one on the network.
In fact, the DHCP service is provided by the VMWare networking subsystem.
I removed the DHCP role from both boxes.