The GUI (Graphical User Interface) Tab
The GUI tab allows you to configure the Graphical User Interface of ClickHeal.
GUI Misc

In this tab you can configure misc settings for the graphical user interface. These settings are:
| Show ClickHeal Frames | If checked (default), all the ClickHeal frames will be shown. If you want to hide the ClickHeal frames, uncheck this box. To bring up the config again with the frames hidden, type "/clickheal" in your chat box. |
|---|---|
| Show Party Frames | Indicator if the Party Members (and their pets) should be displayed or not. |
| Show Party Pets | If the pets of your party members should be shown or not. This does not include your own pet. |
| Show WoW Party | Hide or Show the party frame of the original World of Warcraft GUI. |
| Show Player Mana (in player box) |
If checked, the mana of you will shown on the bottom of the player button as a thin blue line. Note that the mana in the PANIC button is always shown. |
| Show Pet Focus | Indicator if the focus/mana of your pet is shown. |
| Show mesmerize duration | Shows the remaining time on your mesmerize debuff (Shakle Undead, Polymorph, Hibernate, Entangling Roots). This feature however is limited and only gives an indication. In addition the break is not yet tracked, so it will continue to count down even if the mob broke the spell or someone attacked it. |
| Show bar with "Five second rule" and mana regain | If enabled, a small bar will be added to the lower left corner of the PANIC frame, indicating if you casted a spell within the last 5 seconds. The bar will display when your full mana regain will kick in again. The numbers on top of the bar display your mana regain of the last "mana regain" event. |
| Show hints in config | If floating tooltip hints should be displayed for the configuration settings or not. |
| Update Unit Effects Interval | How fast the unit effects (player, party, raid and their pets) should be updated. Increasing this value might reduce frame lag if you are in a big raid. |
| Show anchor bar for moving / dragging of frames | If this option is checked, then the thin dark bar on top of the ClickHeal Frames is shown. By clicking and dragging this bar you can drag the whole ClickHeal frames around. If the frames are split into groups, every group will have the thin dark bar (or not, depending on setting). |
| Frame group mode | Indication of how the ClickHeal frames should be grouped together. Settings are:
|
In the block on the lower right, labelled Party Sort, you can choose in which order your party members should be displayed. You can move them up the list by clicking on "Up", and down the list by clicking "Down" next to the unit. The name of the unit will be displayed in brackets next to the unit identifier, if possible.
With the button Reset Frame Positons you can restore the default frame positions. This is especially handy if some frames moved of the screen for whatever reason (e.g. you have chosen a smaller resoluation).
GUI Raid
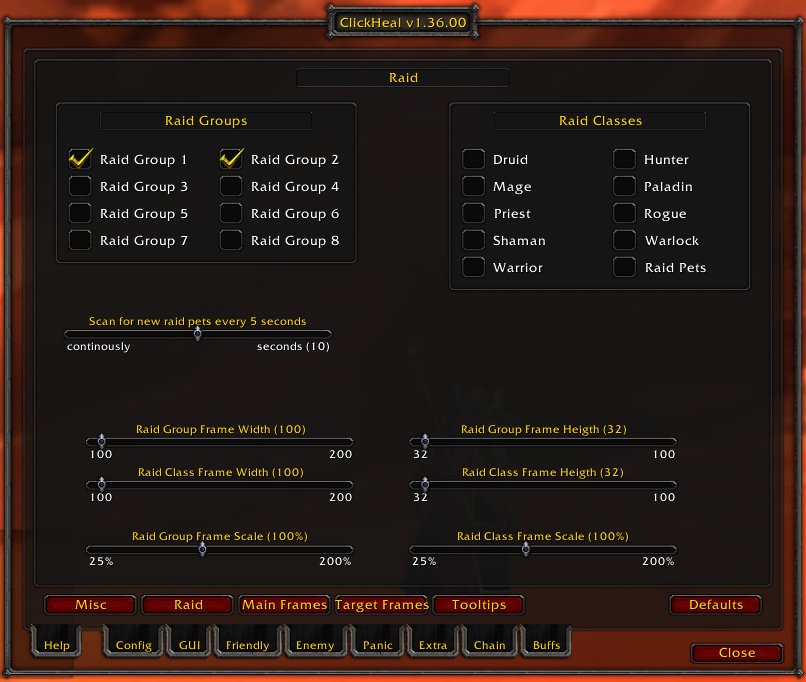
Here settings for the raid (members) can be configured.
| Raid Groups | Which groups of the raid should show up on screen. |
|---|---|
| Raid Classes | Which classes of the raid should show up on screen. |
| Scan for new raid pets every n seconds | How often ClickHeal should scan the raid to detect pets who are added to the raid or left the raid (were dismissed). Note that this is not the update frequency of the raid frames! So it is safe to keep this at a rather long delay (default is 5 seconds). |
| Sliders (size) | Here you can change the width and height of the raid frames. The bigger you make them, the more information they can contain (e.g. longer names). The default settings are sufficient however to contain all information. |
| Sliders (scale) | With these sliders you can set up how big the raid frames should be relative to your other frames (how they "scale"). You can make them bigger or smaller. |
GUI Main Frames

Here you can define settings related to the basic frames of ClickHeal. These are the frames for Extra buttons, PANIC button, your avatar and the party members. Settings are:
| Frame Alignment | How the frames should be aligned to each other. Possible values are:
|
|---|---|
| Sliders (size) | With the various sliders you can set up how large (width and heigth) your frames should be. The larger you make them, the more text can be displayed (e.g. longer unit names). Note that this only effects frame size, not font size. |
| Sliders (scale) | With these sliders you can set up how big the main frames should be relative to your other frames (how they "scale"). You can make them bigger or smaller. |
GUI Target Frames
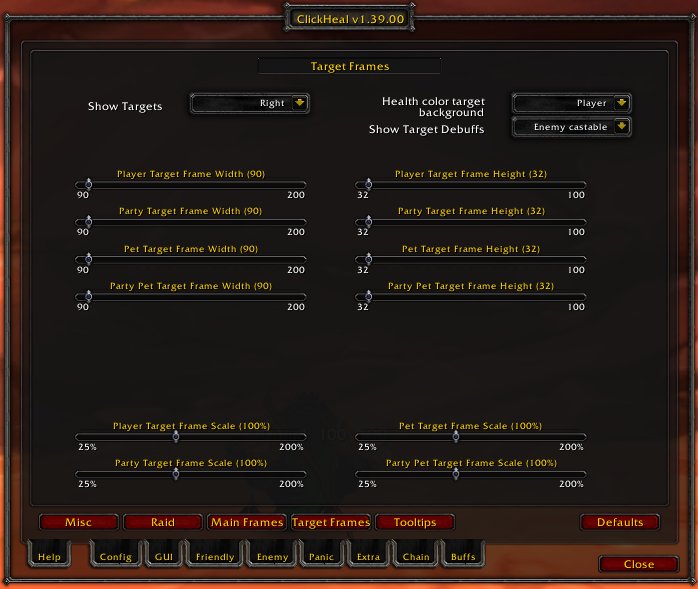
Here you can set up the layout of the target frames. Settings are:
| Show Targets | This setting defines where targets are displayed, if at all. Possible values are:
| |
|---|---|---|
| Health Color Target Background | Definition of how the background of targets is colored.
| |
| Show Target Debuffs | Which debuffs of the target are shown. This influences on the debuffs of the target, not these of the player or party members.
| |
| Sliders (size) | With the various sliders you can set up how large (width and heigth) your frames should be. The larger you make them, the more text can be displayed (e.g. longer unit names). Note that this only effects frame size, not font size. | |
| Sliders (scale) | With these sliders you can set up how big the target frames should be relative to your other frames (how they "scale"). You can make them bigger or smaller. |
GUI Tooltips

In this tab the layout and visibility of tooltips can be defiend. Possible settings are:
| Show Game Tooltips on float over | This will show up the game tooltop when you move your cursor over a "unit frame" of ClickHeal. Depending on your settings you may or may not have to press a "Modification Key" (Shift, Control, Alt) for the tooltip to show up. You either have to press the modification key when you enter the frame, but can also press it while on the frame. Note that this is a different setting than the one in the dropdown menu.
|
|---|---|
| Raid member tooltip orientation | Where the tooltips should be placed when you mouse over a raid member
|
| Show tooltips with spell/action assigment | This shows up the spells (or other actions) which you have assigned to the button where you are currently floating over. It immediately checks for a modification key (SHIFT, ALT, ...). When you press one of the modificaitons keys (or release them) when floating over the frame, the tooltip information will be updated. The tooltip will be shown at the bottom of the ClickHeal frames.
|
| Show spell rank in tooltip | Shows the spell rank in the action tooltip (the tooltip where the actions assigned to mouse buttons are displayed). Spell rank is only displayed if it is not "highest" (see blow). |
| Show indication that highest spell is used | Gives an indication in the tooltip if the highest spell is used. This option does not diplay spell ranks (see above), but only the indication that the highest spell rank will be used. For this option to work you also have to enable "Show spell rank in tooltip". |
| Configuration - The Configuration tab | Table of Contents | Configuration - The Friend tab |
| Previous | Index | Next |