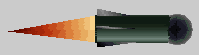Your First Model
(This tutorial was
made by Smoke)
OK peeps, this is the fun part! :)
Your first Quake Model, unless you've already made one :) is
going to be a spiffy new missile for the Rocket Launcher!
Creating a frame (3D).
You create and edit
the 3D model with the frame editor. Open it by clicking the  button.
button.
Before we start, we need to set up
the frame editor so you can see the model fairly well. You can
change the background of the view to any color of the Quake
palette, I suggest gray. To do this click
"Options|Edit" in the menu bar. It will bring up the options
dialog, now click the tab
that says "Frame editor" you will see a color palette
to the right. To the left will be a little box and the words
"palette index", OK select a few different colors and
watch the number in the palette index box, it will change, sift
through the gray at the top until you find seven. That's where
mine is set, most of the gfx in Quake are dark and this gray
color will allow you to see the objects better. Don't select
white unless your ready to be blinded :) Because we want to be
able to line up vertices later on, you should select
"parallel" under "projection".
Because a missile will be a small
model, we need to setup the viewer to get a close-up look of the
model, select a zoom factor of 450 % using the  button.
button.
You will need to insert a lot of
objects from the object library in this tutorial. So if you can't
find the object library palette in the upper right corner of the
qME main
window you have a problem.
You should see something like this...

If for some strange reason you
can't find it, then something went wrong during installation of
qME. The "geometry" tab is nothing more than a
directory on you hard disk, so you need to find and select the
directory that contains the "geometry"
directory You can change the directory by using the options
dialog and selecting OK.
Now we've got all that setup, we
are ready to start editing.
- Use the
 button on the object library
palette to put a sphere into your model.
button on the object library
palette to put a sphere into your model.
- Hit the
 button to
get the object scale tool.
button to
get the object scale tool.
- Click on the sphere to select
it, then put a cursor in the scale boxes and scale the
sphere down to .3 .3 .3.
- Now insert a cylinder
 and scale it
down to .7 .2 .2, pretty easy eh? Now for some confusion,
do you see the colored lines? Good. Now, the blue line
faces the front of the model, we are making a missile so
we want the shaft (shaft = the cylinder you just added)
to point away from the front, like a tail. I'm not going
to show you exactly how to do it cause you have to learn
how to use the program sometime, but you should select
the object move tool
and scale it
down to .7 .2 .2, pretty easy eh? Now for some confusion,
do you see the colored lines? Good. Now, the blue line
faces the front of the model, we are making a missile so
we want the shaft (shaft = the cylinder you just added)
to point away from the front, like a tail. I'm not going
to show you exactly how to do it cause you have to learn
how to use the program sometime, but you should select
the object move tool to move objects around. Anyway, you'll know
when this isn't lined up right when you launch a missile
and it fly's sideways towards its destination :).
Anyway...after scaling the cylinder down, line it up
using the object move tool, so it sticks out of the
sphere and starts to look somewhat like a weird missile.
to move objects around. Anyway, you'll know
when this isn't lined up right when you launch a missile
and it fly's sideways towards its destination :).
Anyway...after scaling the cylinder down, line it up
using the object move tool, so it sticks out of the
sphere and starts to look somewhat like a weird missile.
- Now insert a cube
 and scale it down to
.4 .7 .2 and hit this
and scale it down to
.4 .7 .2 and hit this  button to edit the vertices
to make our cube look more like a fin that would be on a
missile and stick it back where a fin on a missile would
go. Note that this fin is supposed to stick out of BOTH
sides of the shaft.
button to edit the vertices
to make our cube look more like a fin that would be on a
missile and stick it back where a fin on a missile would
go. Note that this fin is supposed to stick out of BOTH
sides of the shaft.
- Now insert yet another cube
 and scale it down to
.4 .2 .7 (pay close attention to the numbers now.) and
edit its vertices to make it look more like a fin and
stick it back there where you put the other one (Just
mess around with the fins until they look good.).
and scale it down to
.4 .2 .7 (pay close attention to the numbers now.) and
edit its vertices to make it look more like a fin and
stick it back there where you put the other one (Just
mess around with the fins until they look good.).
- Keep in mind that you can use
these
 buttons
to select different views to help line things up and I
highly suggest it!
buttons
to select different views to help line things up and I
highly suggest it!
- Now insert a cone. Rotate it
90 degrees on the Y axis (hint: X Y Z). Scale it down to .2 .2 .2 and
put it on the end of the shaft so it looks like a flame.
- Now, since this is a missile
from the Rocket Launcher we want it to glow and smoke so
we click this
 button. You should get the dialog
below. In there you will see a check box under
"Flags" marked "Rocket Smoke Trail"
put a check mark in it and click OK. That will make the
model have the "EF_ROCKET" flag and when shown
in Quake it will glow and smoke. Cool eh? :)
button. You should get the dialog
below. In there you will see a check box under
"Flags" marked "Rocket Smoke Trail"
put a check mark in it and click OK. That will make the
model have the "EF_ROCKET" flag and when shown
in Quake it will glow and smoke. Cool eh? :)
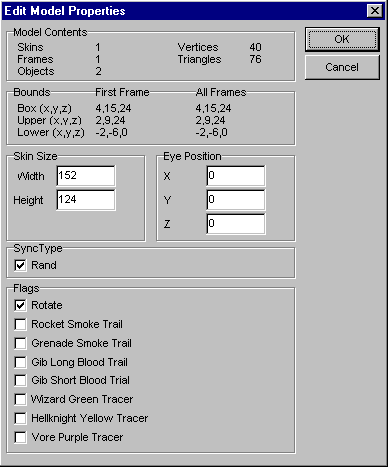
Painting a skin (2D).
Click this  button to get to
the skin editor where you can either paint the skin within qME or
export it and paint it in a different program, I will teach you
how to export it or paint it within qME, I wont teach you how to
use a different program to paint it though :).
button to get to
the skin editor where you can either paint the skin within qME or
export it and paint it in a different program, I will teach you
how to export it or paint it within qME, I wont teach you how to
use a different program to paint it though :).
- Once in the skin editor, if
you do NOT see the palette click this button
 so it will
show up. There are 2 sides to the palette, the left side
is the one that tells you what colors are IN the current
skin, the right one show ALL the colors in the Quake
palette. Select the color you want to use in the left
palette, if you cant tell what color you have selected
look at the right palette and you will see. After
selecting a color hit this
so it will
show up. There are 2 sides to the palette, the left side
is the one that tells you what colors are IN the current
skin, the right one show ALL the colors in the Quake
palette. Select the color you want to use in the left
palette, if you cant tell what color you have selected
look at the right palette and you will see. After
selecting a color hit this  button to get the pencil,
you may have to reselect your color.
button to get the pencil,
you may have to reselect your color.
- Draw! :)
Now if you want to paint your skin
in a different program (like Paint Shop Pro) this is what ya do.
- Click this
 button to
get into 2D mode.
button to
get into 2D mode.
- Over to the left you will se
a list of the skins in the model. Select the skin you
want to paint on, in this case it will most likely be
called "new skin" to change the name of the
skin click on the skin you want to rename and hold the
mouse button for a few seconds. Don't move the mouse,
just hold the button. When you release you should be able
to type in a new name. Anyway, select the skin you want
to export and then right click (NOTE: you MUST select a
skin before you can export and if there are more than one
skin, select the right one!) now use the
"File|Export Skin" menu to save the skin.
- Select a place and name for
the file you are exporting and click OK.
- Fire up your fav paint
program on it and DRAW! =Þ~
- After drawing the skin in a
different program you might want to import it into your
new model. So, if you closed qME open it back up and open
your model, goto 2D mode, click "File|Import
Skin" menu to find the file that contains your skin
and click OK.
- Now if the skin you just
imported is not the FIRST in the list, grab it (left
click drag) and drag it onto the first skin this will
move it to the first place in the list.
- Voila your first Quake model
with qME ! Pretty easy huh? :)
Using your missile in Quake
Well this is what I got in the
end, does yours look anything like it ?
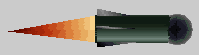
OK, now you wanna see the thing in
Quake right? Right. This is what ya do. Let's assume you
installed Quake in C:\QUAKE\, then this is the root directory for
new game patches. If you installed Quake in another directory,
that's OK, use that directory in the description below whenever
you see C:\QUAKE\ in the text.
We are going to create a new game
patch to view our missile. Use the explorer or a DOS box to
create the MYMDL sub directory directly under the game root. Then
create a PROGS sub directory directly under that one. The result
should be C:\QUAKE\MYMDL\PROGS\ . Now go back to qME and choose
"File|Save As" to save your model as MISSILE.MDL in the
PROGS directory you just created (You don't have to type the
extension, qME will automatically put ".mdl" at the
end!)
Now you start a DOS box change the
current directory to C:\QUAKE\ and type :
quake -game mymdl +map e1m1
Now once you're inside Quake bring
down the console with "~" and type "impulse
9" this will give you the rocket launcher.
Now get ready for some serious
gibbing with your collection of spanking new rockets :)
If you want to see your missile a
little less in motion, save it as ARMOR.MDL in the same PROGS
directory where you saved it as MISSILE.MDL, this will replace
the armor model with your missile model. You'll see a tiny
missile embedded in the floor instead of an armor powerup.
![]() button.
button.![]() button.
button.
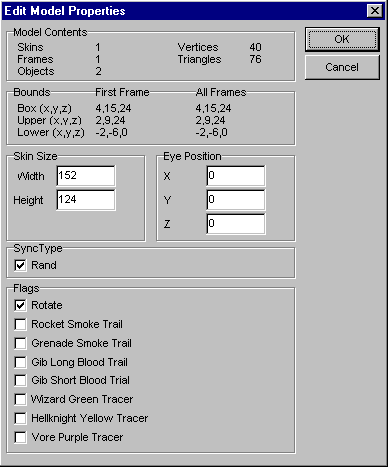
![]() button to get to
the skin editor where you can either paint the skin within qME or
export it and paint it in a different program, I will teach you
how to export it or paint it within qME, I wont teach you how to
use a different program to paint it though :).
button to get to
the skin editor where you can either paint the skin within qME or
export it and paint it in a different program, I will teach you
how to export it or paint it within qME, I wont teach you how to
use a different program to paint it though :).