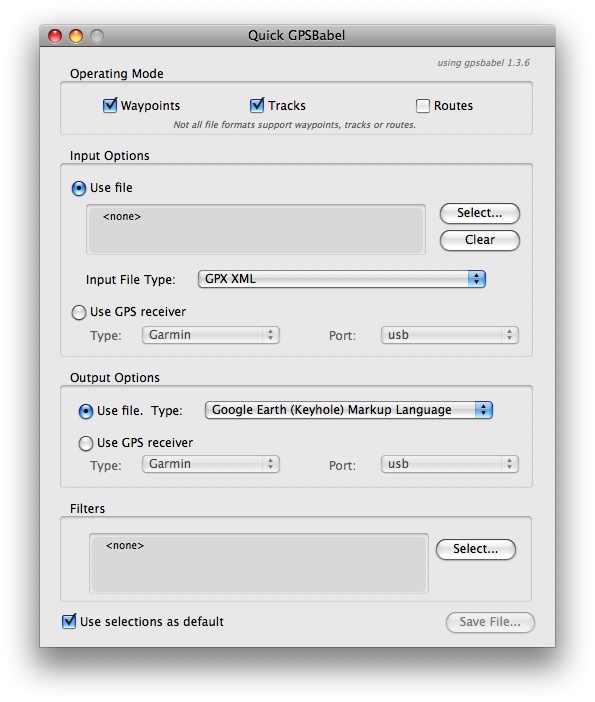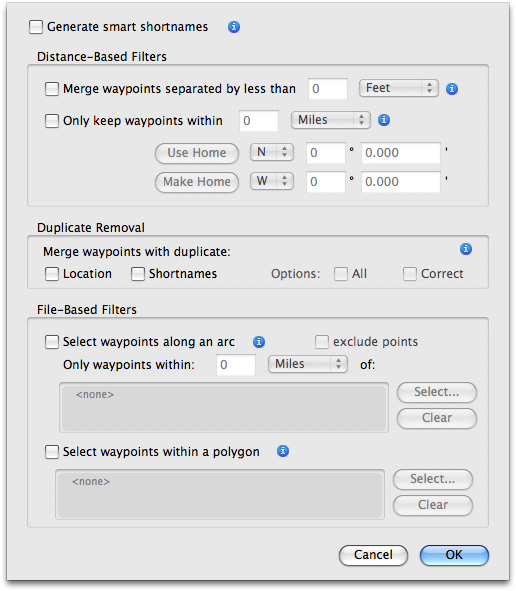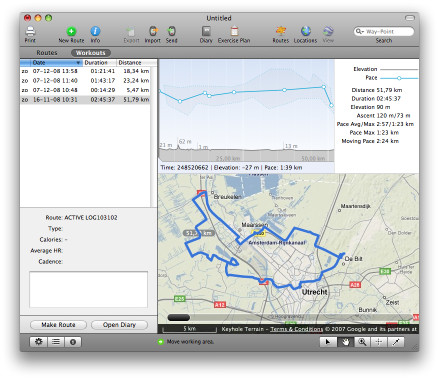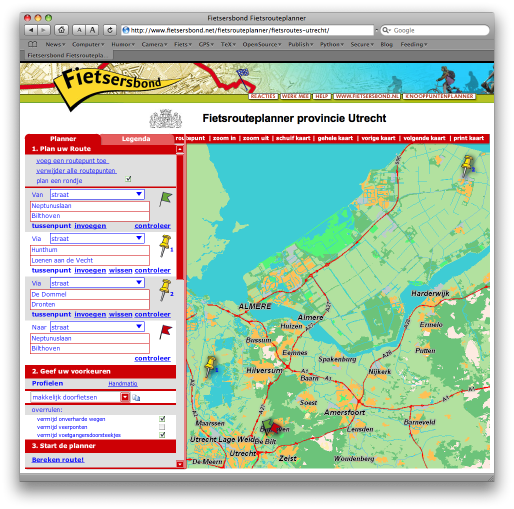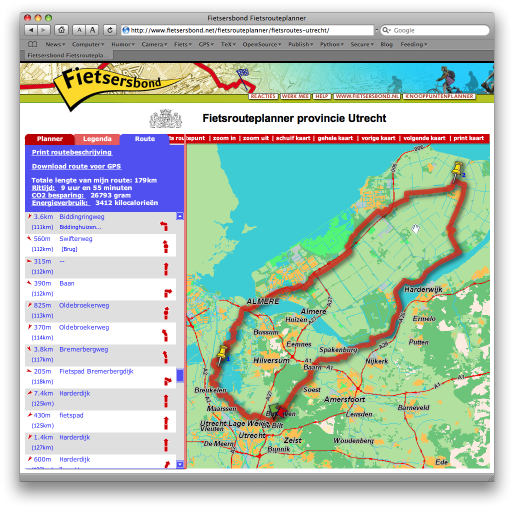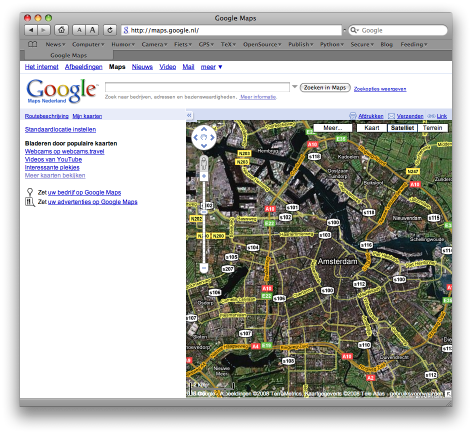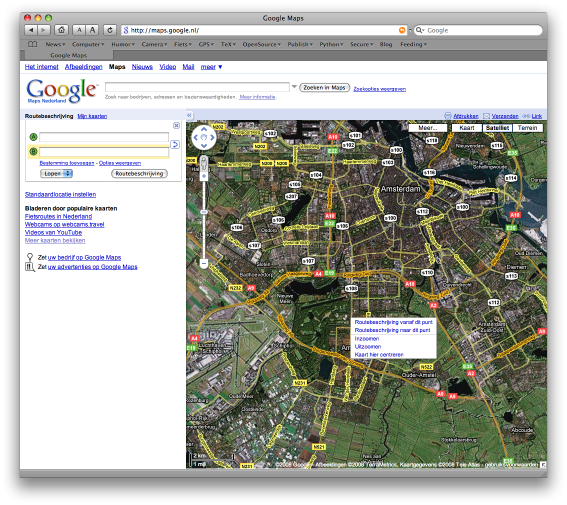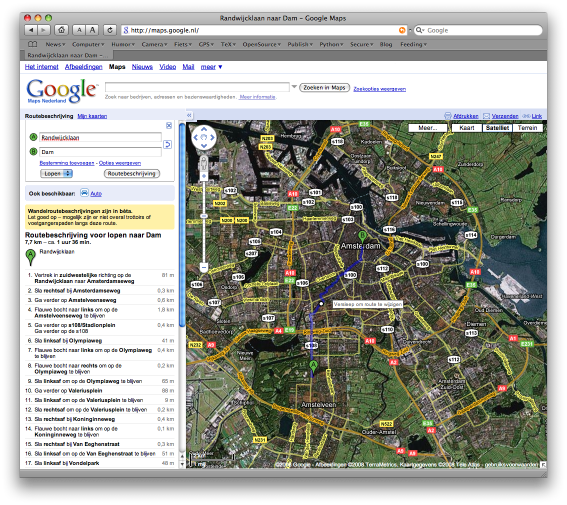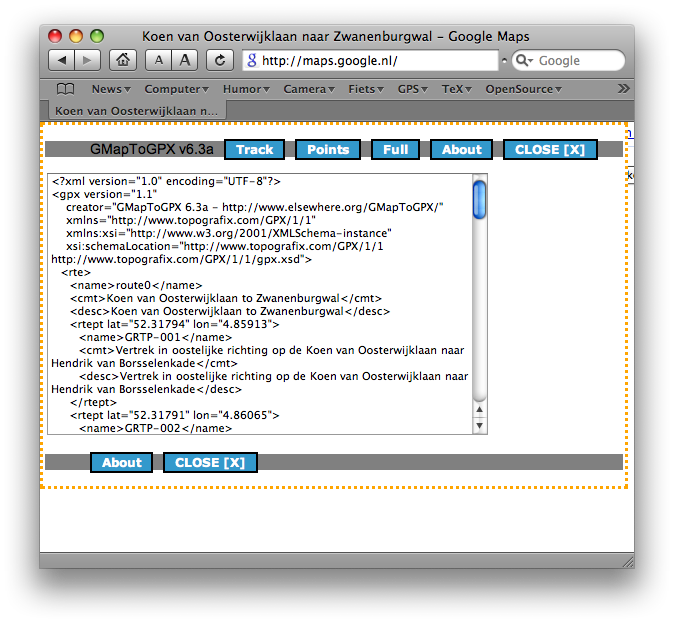Navigatie op een fiets, met een Mac
Samenvatting
Voor het rijden van een tocht in minder bekend gebied is een GPS erg praktisch om zonder verkeerde afslagen te nemen toch je doel te bereiken. Het werken met zo’n apparaat is echter wat lastig: veel nieuwe termen, en ook de software zelf is niet altijd even goed doordacht. Hier bieden we een overzicht van de software die we zelf gebruiken, en een beschrijving van veel voorkomende taken.
en
Voor wie is dit document bedoeld
Voor fietsers in Nederland die niet de standaard Windows software kunnen gebruiken om met hun GPS apparaat te werken, en dan hoofdzakelijk Mac gebruikers. Enkele programma’s zijn ook prima te gebruiken door Linux gebruikers, maar dit document richt zich niet op hen om verwarring te voorkomen.
Garmin heeft op de markt voor fietsers praktisch een monopolie, de meeste tips zullen dan ook voor Garmin apparaten gelden. Veel van de software kan echter overweg met meerdere bestandsformaten. Andere merken GPS apparatuur kunnen deels met deze software overweg. Heb je zo’n GPS, voel je dan niet beperkt.
Indeling van dit document
Dit document is veel langer geworden dan wij oorspronkelijk hadden verwacht.
Het kan dan ook even duren voor je de weg gevonden hebt.
Het overzicht aan de zijkant blijft altijd in beeld staan, en kan gebruikt worden om snel de verschillende onderdelen in dit document te vinden.
We beginnen met een beknopt overzicht van de termen en begrippen die samenhangen met het gebruik van een GPS. Daarna bespreken we enkele veel voorkomende taken, en we eindigen met een (beknopte) beschrijving van de software. Bij de bespreking van de veel voorkomende taken wordt de software zelf niet beschreven, maar ik verwijs naar de bespreking later in dit document. Uiteraard bevat dit document veel verwijzingen.
Alle verwijzingen die deze pagina verlaten openen in een nieuw venster. Genoemde prijzen (van kaarten of software) worden niet dagelijks bijgewerkt, en kunnen dus aan verandering onderhevig zijn.
Dit document is voor het laatst aangepast op
01-06-2010 om 00:35.
Opmerkingen en suggesties kunnen naar gestuurd worden.
Welke GPS is voor mij geschikt?
Hoewel het navigeren met GPS op een fiets begint met de aanschaf van een GPS, zullen we er hier niet veel over zeggen. De ontwikkelingen gaan snel, en we hebben niet de intentie om dit document actueel te houden voor wat betreft GPS modellen. De ontwikkelingen in de software gaan heel wat langzamer, en die zullen we uiteraard wel bijhouden. In de Vogelvrije Fietser van september-oktober 2008 staat een test van enkele GPS toestellen voor gebruik op de fiets, wellicht dat dit een begin van houvast biedt.
Bij de keuze voor een GPS is het wel zinvol te kijken naar een apparaat dat met extra geheugenkaartjes kan werken. Meestal zijn dit (micro) SD kaartjes van 2 tot 8 GB. Helemaal ideaal is de mogelijkheid om de GPS en het bijbehorende SD kaartje als USB ‘mass storage device’ te kunnen benutten. Het is dan erg gemakkelijk om track logs van de GPS naar je computer over te halen.
Op de laatste generatie GPS apparaten van Garmin (Oregon, Colorado) kan je tracks plaatsen door een GPX bestand te kopiëren naar het ‘mass storage device’.
Wel moet je er voor zorgen dat als je de GPS wil ontkopppelen van je computer, je eerst zowel de icon van het SD kaartje als dat van de GPS van je bureaublad verwijdert (naar de prullenbak sleept).
Doe je dit niet, dan loop je het risico dat tracks, routes en zelfs kaarten corrupt raken.
Let op: Bij de oudere Garmin GPS apparaten (eTrex serie, GPSMAP 60 serie) kan je van alles naar het kaartje kopiëren, maar tracks die je zo op het apparaat zet kunnen niet door de GPS gebruikt worden.
Eén waarschuwing is hier op zijn plaats: de meeste navigatieapparatuur ontworpen voor gebruik in de auto (bijvoorbeeld die van “TomTom”) is niet geschikt voor gebruik op de fiets. Ten eerste zijn de apparaten meestal niet waterbestendig, en montage op het stuur is meestal lastig. Ook de kaarten zijn minder geschikt voor gebruik op de fiets. Het laatste en meest fundamentele bezwaar is dat het (meestal) niet mogelijk is om een track van je computer te versturen naar deze apparaten.
Waypoints, Tracks, Routes…
Navigatie en GPS komt met een heel eigen serie termen en begrippen. We geven hier een overzicht om de rest van het document leesbaarder te maken.
-
Waypoint
-
Een locatie, bestaande uit geografische coördinaten, met een naam en icon. Hiermee kan je bijvoorbeeld het eindpunt van een tocht weergeven, of een winkel waar je naar op zoek bent.
-
Track
-
Een serie broodkruimels, bestaande uit een heel lange lijst met dezelfde geografische coördinaten, die gezamenlijk een afgelegde route aangeven. Omdat ook het tijdstip waarop een kruimel gevallen is wordt opgeslagen, kan de snelheid later worden berekend. Een track kan ook gebruikt worden om een nog te rijden route weer te geven op je GPS. Fietsers zullen meestal een track willen gebruiken in plaats van een route, omdat een route vaak voor auto’s bedoeld is, en in de GPS opnieuw wordt berekend. Zie ook “Route” en “Kaarten” verderop in dit document.
Garmin ziet tracks alleen als kruimelspoor, en niet als methode om een route te plannen. Daarom zijn de mogelijkheden om een track uit te stippelen in de software van Garmin beperkt. In het hoofdstuk over het voorbereiden van een tocht komen we hierop terug.
-
Route
-
Een begin- en eindpunt waar de GPS zelf zijn route tussen zoekt. Dit kan alleen als er een routeerbare kaart in de GPS zit. Omdat je route door je GPS wordt uitgewerkt, ben je afhankelijk van de kwaliteit van de informatie die daarvoor wordt gebruikt. Helaas zijn de meeste kaarten gericht op automobilisten, en staan lang niet alle fietspaden in de GPS. Zie ook het onderwerp over kaarten.
Links
Uiteraard zijn we niet de eerste die over GPS op een fiets schrijven. Hier zijn een paar links naar andere websites die het probleem mogelijk van een andere kant benaderen. De meeste zijn echter op Windows gericht. Sommige van deze sites bevatten routes, sommige zijn echter bedoeld voor mountainbikes. Deze sites zijn wel meest op Nederland en België gericht.
Bestandsformaten
Er zijn heel veel verschillende manieren om geografische informatie op te slaan, het programma GPSBabel kan vertalen tussen meer dan 60 verschillende varianten. Veel van deze formaten zijn gelukkig niet of nauwelijks (nog) in gebruik. Hier noemen we de belangrijkste formaten voor fietsers in Nederland.
-
Algemeen GPX
-
Dit is een uitwisselingsformaat dat ook steeds vaker door Garmin gebruikt wordt. Onder andere de Fietsrouteplanner van de Fietsersbond en verschillende andere websites leveren hun routes in dit formaat. MapSource en RoadTrip kunnen met deze bestanden overweg. Alle informatie die een GPS apparaat kan opslaan, past ook in dit formaat, zodat je later bijvoorbeeld de snelheid kunt uitrekenen.
-
Google Earth en Google Maps (KML, KMZ)
-
Bestanden in dit formaat kunnen in Google Earth bekeken en bewerkt worden. Alleen de locatie wordt opgeslagen, niet de tijd waarop je daar was; snelheden kunnen niet meer uitgerekend worden. Als je deze bestanden op je web-site zet, kan iedereen de route bekijken in een web-browser via Google Maps, dus zonder speciale software te installeren.
KML en KMZ zijn dezelfde bestanden, alleen is de ‘Z’ variant gecomprimeerd, waardoor de bestanden kleiner zijn.
-
MapSource GDB
-
Het (oude) bestandsformaat van MapSource, tegenwoordig verdient GPX de voorkeur. GDB bestanden kunnen gelezen worden door RoadTrip, GPSBabel en uiteraard MapSource.
Kaarten voor gebruik met een GPS
Een GPS zonder kaarten is niet bruikbaar voor het volgen van een uitgezette route, je zal daarom een kaart moeten toevoegen aan je GPS. Er wordt weliswaar een basiskaart voor Europa meegeleverd, maar daarop zal je je weg niet vinden, die bevat alleen het hoofdwegennet.
Alle bruikbare kaarten zijn vector kaarten, dat wil zeggen dat ze op het scherm goed schaalbaar zijn. Bitmap kaarten worden door sommige leveranciers gebruikt (ANWB), maar als je details wilt bekijken gaat dat niet goed.
Veel kaarten worden op het moment verkocht voor MapSource. Dit werkt alleen onder Windows, en ook voor het omzetten voor gebruik op een Mac heb je een Windows machine nodig. Het programma dat daarvoor nodig is, kan je bij Garmin ophalen.
Vergeet niet om de instructies ook op te halen (tweede punt in de “Notes” sectie).
Om kaarten van je computer naar je GPS te versturen, heb je op dit moment RoadTrip nodig. Roadtrip start in de achtergrond het Garmin programma MapInstall op voor het installeren van de kaarten of segmenten daarvan.
Kaarten voor een GPS zijn meestal niet goedkoop. De genoemde prijs op deze pagina is de advies-prijs van Garmin, vaak is korting mogelijk, zeker als je tegelijketijd ook een GPS aanschaft.
Routeerbare Kaarten
Om zelfstandig een route te kunnen uitrekenen is er meer informatie nodig dan alleen de informatie voor het tekenen van de kaart. Omdat de route in de GPS wordt uitgerekend, heb je weinig controle over de exacte route, en ben je sterk afhankelijk van de kwaliteit van de onderliggende database. Je wordt waarschijnlijk langs een langere route gestuurd dan mogelijk is op de fiets. Als je van je route afwijkt wordt de route wel opnieuw berekend, dit kost veel rekenkracht, en kan de batterijlevensduur aanmerkelijk verkorten.
De kaarten zijn met een enkele uitzondering bedoeld voor auto’s. Zowel in de GPS als op de computer kan je aangeven dat snelwegen niet gebruikt mogen worden.
Let op als je meerdere kaarten tegelijkertijd installeert. Teveel actieve kaarten kunnen het onmogelijk maken om een route te berekenen in de GPS, je krijgt een melding over te weinig geheugen. In de instellingen kan je kaarten deactiveren om dit probleem op te lossen.
City Navigator
De “City Navigator Europe” is een kaart om adressen in Europa te vinden. De kaart is sterk gericht op autoverkeer, al kan je de GPS zo instellen dat de route voor fietsers min of meer bruikbaar is. Wel zal je zo nu en dan moedwillig van de route moeten afwijken, omdat de GPS je een autoweg op wil sturen. Ongeveer de juiste richting op rijden, en de GPS de route opnieuw laten berekenen. De kwaliteit van fietsroutes tussen woonkernen laat mogelijk te wensen over.
De kaarten worden verspreid in MapSource voor Windows formaat, en moeten dus eerst omgezet worden voor gebruik met een Mac. City Navigator voor Noord Amerika is wel direct voor de Mac te krijgen, een volgende editie van Europa hopelijk ook. Er is een versie ‘NT’ die een nieuwere compressietechnie gebruikt. Helaas geeft de website geen uitsluitsel op welke GPS apparaten dit gebruikt kan worden, vergeet niet om daar bij aanschaf naar te vragen.
City Navigator, €235,00.
On Route
De OnRoute fietskaart is bedoeld voor recreatief gebruik, niet om de allersnelste route te vinden. De insteek van de makers is vooral ‘mooie’ routes voor te stellen. Wil je toch snel naar huis, stel dan in het programma ‘voetganger’ in. Dan kiest Onroute alsnog de kortste route.
Lees vooral de toelichting op de Onroute website, sommige instellingen zijn wellicht wat onverwacht – de mooiste routes zijn geclassificeerd als ‘snelweg’, omdat de GPS daar dan het meest gebruik van maakt. In de standaard fiets-instellingen zal je die wegen meestal uitsluiten, en dan kom je met deze kaart voor een verrassing te staan.
Er wordt continu aan deze kaart verder gewerkt. Als je fouten of problemen vindt, kan je die via de website doorgeven.
Onroute Fietskaart, €89,00. Bij verschillende leveranciers, vooral bij Waypoint, met korting als je daar de GPS aanschaft. Conversie op een PC naar het Mac formaat is nodig.
Open Street Map
Een vrijwilligersproject om de wereld in kaart te brengen, te beginnen met Europa. Het voordeel is dat de kaarten kosteloos ter beschikking worden gesteld.
De kaart van Nederland is relatief compleet omdat een cartografisch bedrijf een donatie van kaartmateriaal heeft gedaan. Dat neemt niet weg dat er nog veel witte gebieden zijn. De kaarten worden onder andere verspreid in een formaat geschikt voor Garmin apparatuur en software. Een andere site om in de gaten te houden is “Open mtb map”.
Er is ook een versie speciaal gericht op fietsen in Nederland, Open Fiets Map. Het is mij nog niet gelukt om op adres te zoeken voor een route. Je kan wel naar voorgeprogrammeerde punten (de meeste stations) of eigen waypoints. Naar een specifiek adres “Sloterweg 1045, Amsterdam” is mij nog niet gelukt. Als je de coördinaten kent “N52.337555, E4.805682”, dan kan je een waypoint aanmaken, en kan de GPS ook een route berekenen.
Topo Benelux 2010
Begin 2010 heeft Garmin een nieuwe topografische kaart op de markte gebracht. Deze kaart omvat de gehele Benelux, en is routeerbaar – binnen Nederland, niet op Belgisch grondgebied. Helaas wordt deze kaart alleen verkocht in het Windows kaart-formaat. Ik kan hier daarom voorlopig niet rapporteren hoe deze kaart functioneert.
Topo Benelux, €120,00. Deze kaart is volgens de Amerikaanse site direct te installeren op een Mac, maar de (Nederlands/Franse) handleiding zegt daar niets over. Navraag bij Bever leert dat de kaart eerst op een Windows machine omgezet moet worden.
Niet routeerbaar
Dit type kaart kan niet zelfstandig een route uitzoeken, maar laat wel bijvoorbeeld heel Nederland zien op een schaal waarbij je de wandelpaden in het park om de hoek óók kunt zien.
Topo NL
Dit is een kaart gebaseerd op gegevens van het Kadaster. De kaart bevat fiets- en wandelpaden, hoogtelijnen en informatie over vegetatie. Topo Nederland vermeldt geen straatnamen, en je kan er niet automatisch routes mee laten uitrekenen. Op het moment van schrijven dateert de laatste editie uit 2005. De laatste nieuwbouwwijken ontbreken nog, evenals bijvoorbeeld de A5. Er zijn uiteraard ook topografische kaarten voor andere landen in Europa. Sommige landen zijn in delen beschikbaar. De prijs verschilt sterk per land.
De kaarten worden verspreid in MapSource voor Windows formaat, en moeten dus eerst omgezet worden voor gebruik met een Mac.
Topo Nederland, €135,00
Het voorbereiden van een tocht
Een goede voorbereiding is het halve werk, en dat geldt zeker voor een langere tocht, of een tocht die je voor het eerst rijdt, bijvoorbeeld een nieuwe woon-werk route. Er zijn veel manieren om aan een geschikte track te komen van een route. De eisen die je aan een route stelt, zullen de meest geschikte methode bepalen. Als je van Groningen naar Alkmaar wilt, om een record-poging bij te wonen, dan zal je andere eisen aan je route stellen dan wanneer je een toertocht van een dag wilt maken.
Indien beschikbaar is de Fietsrouteplanner van de Fietsersbond de aangewezen methode om een track te maken van de gewenste route. Zowel van “A” naar “B”, als voor toertochten. De Fietsrouteplanner heeft verschillende instellingen, en kan routes maken die voor veel fietsers een geschikte route is: niets zo gevarieerd als fietsers. De standaard instellingen staan hieronder genoemd.
Helaas is er geen instelling voor “kinderkar” (laat staan velomobiel) in de Fietsrouteplanner, er kunnen onverwachte obstakels zoals bromfiets werende hekjes in de gemaakte route zitten. Ook voor kleinere (weg) werkzaamheden wordt de routeplanner niet altijd aangepast. De instelling “Makkelijk doorfietsen” produceert vaak een ligfiets-vriendelijke en meestal een Quest-mogelijke route.
Voor langere afstanden is de site van Snelfietsroute een mogelijkheid. Hier staan een kleine 40 fietsroutes kris-kras door Nederland, vaak door gebieden waar de Fietsrouteplanner nog niet beschikbaar is. Veel van de rijders die deze routes gevolgd hebben zijn Quest rijders, dus de kans op vervelende verrassingen is aanmerkelijk verkleind.
Soms kan je een route aanvullen door gebruik te maken van Google Maps. Uiteraard kan je op de Google Group Ligfiets (de ‘ligfietsmailinglijst’) ook vragen of mensen nog suggesties hebben, of problemen zien op een route die je verzonnen hebt. Computerprogramma’s kunnen veel, maar lokale kennis is niet te verslaan – dat is ook het idee achter de Fietsrouteplanner.
Als je één of meer tracks hebt gemaakt die je route beschrijven, moet je die naar je GPS versturen. Hoe je dit doet hangt af van de GPS die je hebt. Vergeet niet om te controleren of je route goed is overgekomen. Een track voor je GPS heeft waarschijnlijk een maximum lengte, voor bijvoorbeeld de eTrex Venture Cx is dat maximum 500 punten. Als je een langere track op de GPS zet, dan wordt het teveel eenvoudigweg weggegooid, dat wil dus ook zeggen dat het laatste deel (in het minst bekende gebied) ontbreekt.
Er zijn verschillende manieren om hiermee om te gaan: je kan de track splitsen in meerdere tracks, of je gooit ‘overbodige’ punten eruit. De eerste mogelijkheid is goed te doen in RoadTrip, de tweede kan met Whereabouts. Ervaring leert dat routes tot ongeveer 150 km zonder problemen tot 500 punten gereduceerd kunnen worden, een beetje afhankelijk van het gebied waar je rijdt.
Checklist bij het voorbereiden van een tocht
Afhankelijk van de lengte van de tocht, het aantal deelnemers aan de tocht, en je eigen bekendheid in het te doorkruisen gebied, verdienen de volgende punten extra aandacht.
-
Maak één of meer tracks van je route en zet de route in je GPS.
-
Controleer of de hele route goed is overgekomen.
-
Als je voor een groep een tocht organiseert, probeer de route dan eerst zelf. Houd daarbij in de gaten of alle typen ligfiets de route kunnen volgen: breedte van de doorsteekjes, gaten in de grond, scherpe bochten, verharding (en vooral het ontbreken daarvan), …
Wegen die in Google Earth goed berijdbaar lijken, kunnen uiteindelijk een paardenpad zijn. Nu is een paard op het fietspad al vervelend – helemaal als je met een ligfiets aankomt, een fiets op een paardenpad is meestal nog vervelender, en een groep op de fiets op een paardenpad is helemaal niet leuk. Je kunt dan ook wachten op negatief commentaar van de overige groepsleden.
-
Als je (alleen) naar onbekend gebied rijdt, en je hebt weinig speling om fout te rijden of omgeleid te worden, vraag dan bijvoorbeeld op de ‘ligfietsmailinglijst’ om advies.
-
Neem opgeladen reserve batterijen mee. Controleer ook of je reservebatterijen (nog) voldoende opgeladen zijn. Denk er om dat de gebruikelijke NiMH accu’s na oplading ongeveer 3 % van hun lading per dag verliezen, al zijn er tegenwoordig ook NiMH accu’s waar dit veel lager ligt. Deze accu’s hebben een wat lagere maximum capaciteit, maar na enkele weken is er dan nog meer lading over dan bij traditionele NiMH accus’s van hogere capaciteit.
Het bewerken van een track
Dit is het lastigste deel van het werken met een GPS op een Mac. Garmin vindt dat je uitsluitend routes als ‘route’ moet maken, maar voor fietsers is dat helemaal geen goed idee. Het bewerken van een track in RoadTrip (MapSource voor de Mac) is slechts zeer beperkt mogelijk: alleen het splitsen van een track in twee delen is goed mogelijk. Samenvoegen of een track-punt verplaatsen is ons nog niet gelukt. Wel is het mogelijk om aan het begin of eind van een track routepunten te verwijderen.
De afwezigheid van een track-editor in RoadTrip maakt dat een alternatief nodig is. Het blijft het eenvoudigst om te starten met een bestaande track, bijvoorbeeld verkregen via de bronnen die hiervoor genoemd zijn, maar het helemaal handmatig maken van een track is ook mogelijk. De meest gebruiksvriendelijke methode die wij tot nu toe gevonden hebben is met Google Earth. Helaas werkt Google Earth niet direct met GPX bestanden, maar met Whereabouts is het omzetten van GPX in KMZ en vice versa eenvoudig.
Overigens slaat RoadTrip de berekende punten in een route wel op, en dus zou het mogelijk moeten zijn om een route om te zetten in een track met behoud van de berekende punten. Het door RoadTrip laten berekenen van een route vereist wel een routeerbare kaart, Maarten heeft dit getest met de OpenStreetMap. De uiteindelijke route hangt dan nog steeds sterk af van de fiets-geschiktheid van de onderliggende database, maar het kan toch een hoop werk schelen. Op dit moment zet Whereabouts alle routes die je vertaalt om in een track, maar alleen de handmatig geplaatste punten blijven daarbij over: in het meest ongunstige geval dus een rechte lijn tussen begin- en eindpunt. Een toekomstige versie van GPSBabel (en dus Whereabouts) zal deze berekende punten wel bewaren.
Mogelijkheden voor het bewerken van een track
De mogelijkheden om tracks te bewerken zijn beperkt, maar uiteindelijk hoeft er maar één goede bij te zitten.
-
Wij raden aan om hiervoor Google Earth te gebruiken. Verderop wordt beschreven hoe je efficiënt omgaat met dit programma.
-
�In TrailRunner kunnen delen van bestaande tracks aan elkaar worden geplakt. Omdat ook gezocht wordt naar tracks in je omgeving op www.GPSies.com, kan je op die manier elke willekeurige route samenstellen. GPSies.com is een Nederlandstalige website waar bijna 5 miljoen kilometer aan tracks voor de fiets op staat. Hoewel Trailrunner specifiek mogelijkheden heeft voor hardlopers, is het programma ook voor fietsers bij uitstek geschikt. Trailrunner is een van de weinige programma’s waarin je zowel een route als een track kunt aanpassen. Dit gaat evenwel omslachtiger als bij Google Earth. Bij de uitgebreide beschrijving van het programma komen we hier op terug.
-
De nieuwe Garmin Basecamp software kan nu ook Tracks maken en bewerken.
Overig GPS gebruik
Een GPS kan ook bijhouden waar je geweest bent in een zogenaamd “track log”. Hiermee kan je na thuiskomst weer heel leuke dingen doen. We geven hier een paar suggesties.
Bijhouden waar je geweest bent
In de handleiding voor de Garmin eTrex serie staat niet heel duidelijk omschreven hoe je het best je track log op kunt slaan op de geheugenkaart.
Op de “Tracks” pagina kies je “Instellen”, en daarna “Geheugenkaart instell.”. Zorg er voor dat het vinkje bij “Log track op geheugenkrt” aan staat. Je track logs worden nu op de geheugenkaart opgeslagen als GPX bestand. Je kan bijvoorbeeld op vakantie de track log aan het begin van iedere dag weer wissen, wat je de dag daarvoor hebt gereden staat veilig op de geheugenkaart. Doe dit niet aan het eind van een dag, want dan wordt wat je die dag gereden hebt wel gewist.
Als je nu terug komt van je fietsvakantie, dan heb je een hele serie track logs, voor elke dag één.
Je kan deze GPX bestanden omzetten naar KMZ met Whereabouts, en vervolgens verslagen van de dag tochten toevoegen in Google Earth. Deze bestanden kan je op het web zetten om je wederwaardigheden met anderen te delen. Maarten heeft dat gedaan voor een rondje Noord Nederland in 2007.
Foto’s aan een plaats koppelen
Omdat digitale camera’s het tijdstip van de opname opslaan in de foto, is het mogelijk om met een track-log de lokatie bij een foto te zoeken. Hiervoor is het van belang dat de klok in je camera goed gelijk loopt met de GPS tijd, omdat het tijdstip waarop de foto is genomen wordt gebruikt om de bijbehorende lokatie in het track-log op te zoeken. Een halve minuut kan al een storend groot verschil opleveren.
Maarten gebruikt het programma HoudahGeo om de lokatie-informatie aan zijn foto’s toe te voegen. Als je de foto’s in iPhoto of een ander foto-organisatie programma bewaart, is het het handigst om de foto’s eerst van lokatie-informatie te voorzien, voordat je ze in je digitale schoenendoos stopt.
Snelheid in een video monteren
Harry Lieben is ooit op zoek geweest naar een methode om de gereden snelheid in zijn video te monteren, zoals te lezen is in deze reeks berichten in de Google Ligfiets groep.
Dit heeft geleid tot een programma om de snelheid berekend uit een GPS track-log in een gelijktijdig opgenomen video te monteren. De methode en werking van het programma zijn te vinden op een aparte pagina, de Nederlandse versie van de documentatie is in de help van ‘ShowSpeed’ zelf te vinden.
Overzicht van software voor de Mac
Dit is een beknopt overzicht van beschikbare navigatie software en gerelateerde gereedschappen voor de Mac. De meeste software vraagt ten minste Mac OS X versie 10.4.
Garmin Software
Alle Garmin software voor de Mac is verzameld op één site.
Garmin RoadTrip
De Mac versie van MapSource is RoadTrip, al is het meer een publieke beta dan software die volledig ‘af’ te noemen is. Ze hebben er overigens lang genoeg aan gewerkt, de aankondiging dateert al van 10 januari 2006, en de eerste versies kwamen ruim twee jaar later beschikbaar.
Je kan hier routes mee maken en tracks bekijken, maar tracks bewerken is slechts zeer beperkt mogelijk. Gezien de houding van Garmin tegenover tracks zal dat ook wel nooit veranderen. Tracks kunnen wel gesplitst worden, en je kunt punten verwijderen, maar niet verplaatsen of überhaupt een nieuwe track maken. Wel is het mogelijk om tracks samen te voegen (achter elkaar te leggen). Het contextueel menu (rechts klikken, control klikken) bevat enkele nuttige opties. De paar bewerkingen zijn beschikbaar vanuit het informatie-venster. Tracks zijn met RoadTrip wel te verzenden naar de GPS.
Je kunt RoadTrip gebruiken om kaarten naar je GPS te sturen. RoadTrip roept vervolgens MapInstall aan. Voor het foutloos overzenden van de kaarten en tracks moet de GPS direct aan je Mac gekoppeld worden, dus niet via een USB-hub. RoadTrip heeft minimaal Mac OS X 10.4 nodig.
Gebruik RoadTrip niet om tracks te bewaren. RoadTrip levert op dit punt snel verwarring op. Bewaar de GPX tracks gewoon in een mapje op je computer en laad ze via RoadTrip, of met één van de andere methodes die we hier aanreiken, in je GPS als je ze nodig hebt.
Garmin Basecamp
“Garmin Basecamp” is een alternatief voor “Garmin RoadTrip”. Dit programma is wel cross platform, en biedt de mogelijkheid om tracks te maken. Het lijkt er op dat Garmin dit programma – na het mislukken van RoadTrip – als algehele opvolger van MapSource ziet.
Het bestandsbeheer is net zo beroerd als in RoadTrip, en ik kan er niet enthousiast over worden. Al je tracks, waypoints en routes worden in één grote bak gekieperd. Niet mijn keuze, sinds 1984 ook niet meer gebruikt in computers.
Garmin Communicator plugin
De “Garmin Communicator plugin” is een plugin voor je webbrowser (Mac en PC). Als je deze hebt geïnstalleerd, dan kunnen web-pagina’s direct je GPS benaderen (als deze ingeplugd is) en tracks up- of downloaden. Bijvoorbeeld de sites “RouteYou.com en “Ride with GPS” maken gebruik van deze plugin.
Garmin WebUpdater
Hiermee kan je de software in de GPS zelf aanpassen of opnieuw installeren. Vraag me niet waarom, maar een Garmin GPS apparaat moet voor het updaten direct met de computer verbonden worden. Als je de GPS via een USB-hub met de computer verbindt, dan kan een nieuwe versie van de software niet goed geïnstalleerd worden op het GPS apparaat. Vraagt minimaal Mac OS X 10.4.
Garmin Training Center
Software om (met bepaalde Garmin GPS apparaten) je training bij te houden. Hier kan je je hartslag, klimsnelheid, kadans en andere parameters tijdens een route volgen en analyseren. Zelf geen ervaring mee en niet nodig voor het plannen en bekijken van routes en tracks. Vraagt minimaal Mac OS X 10.4.
Garmin MapInstall
Deze software verstuurt kaarten naar je GPS. Deze kaarten moeten eerst met MapManager op je computer geïnstalleerd zijn, daarna kan je dit programma gebruiken om de kaart te verpakken en over te sturen. Dit is een langdurig proces, heel Topo-NL duurt al gauw een half uur om over te sturen.
Let op: dit is niet de omzet-software om van MapSource naar Mac te kunnen vertalen, die is al eerder genoemd. Voor het foutloos overzenden van de kaarten moet de GPS direct aan je Mac gekoppeld worden, dus niet via een USB-hub. Vraagt minimaal Mac OS X 10.4.
Als je een nieuwe versie van bijvoorbeeld de OpenFietsMap op je computer zet, dan kan het nodig zijn om het bestand “lastSelected.gdb” weg te gooien. MapInstall zal al vroeg klagen dat er een kaart ontbreekt op je computer. Het bestand staat in je bibliotheek, in programma ondersteuning, in Garmin, in MapInstall. Vertaal de namen waar nodig.
Garmin MapManager
Kaarten voor RoadTrip en je GPS kan je met deze software installeren op je computer. Hierna worden ze herkend door MapInstall en RoadTrip. De gebruikersinterface van deze software is minimaal. Je krijgt een ‘open’ venster te zien, zonder verdere uitleg. De eenvoudigste manier om een nieuwe kaart te installeren is door in de Finder dubbel te klikken op het gmapi bestand dat je met de eerder genoemde procedure op een Windows computer hebt gemaakt. Na dubbelklikken start MapManager, en dat installeert de kaart voor je.
Let op: dit is niet de omzet-software om van MapSource naar Mac te kunnen vertalen, die is al eerder genoemd. Vraagt minimaal Mac OS X 10.4.
GPSBabel
Een open-source programma om een einde te maken aan de babylonische spraakverwarring die bestaat in de hoeveelheid bestandsformaten die de GPS-wereld rijk is. GPSBabel kan overweg met ongeveer 60 verschillende bestandsformaten, voor het overgrote deel specifiek voor een bepaald merk GPS apparatuur. Gelukkig gebruiken steeds meer leveranciers GPX voor hun bestanden, dit maakt het leven al een stuk eenvoudiger.
Er is een grafische interface voor GPSBabel, met de naam GPSBabel+. Maarten werd een beetje gestoord van dit programma en heeft Whereabouts geschreven met de bijbehorende droplets. Droplets zijn mini-programmaatjes die bedoeld zijn om bestanden door middel van slepen bovenop te laten ‘vallen’, waarna de gewenste bewerking automatisch wordt uitgevoerd.
GPSBabel+
De grafische interface voor GPSBabel is niet heel eenvoudig, en bevat enkele eigenaardigheden waar je aan zult moeten wennen. Duidelijk is dat Linux mensen de grafische interface van een Mac niet begrijpen. Ik geeft hier een stap-voor-stap instructie om GPSBabel te gebruiken.
-
Open GPSBabel+ door dubbel te klikken op het icon na installatie van GPSBabel.
-
Open het “Quick GPSBabel” venster (⌘-1), dit is het eenvoudigst te bedienen. Het onderstaande venster komt in beeld.
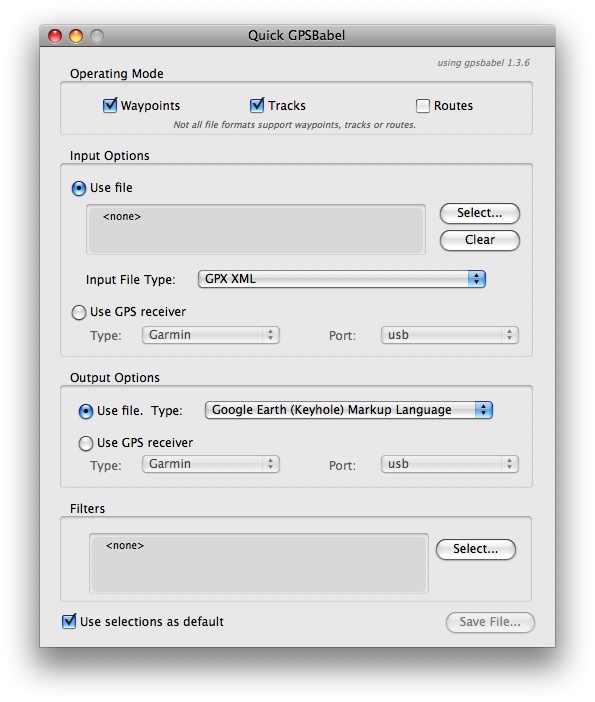
-
In het bovenste deel ‘Operating Mode’ vink je aan welke types gegevens je wilt overhouden, over het algemeen ‘Waypoints’ en ‘Tracks’.
-
Bij de ‘Input Options’ selecteer je een bestand, en geef je het bestandstype op. Dit is een erg lange lijst, je kunt als het popup-menu open is de eerste letter intypen, en dan springt het menu naar dit item (ze staan op alfabetische volgorde in de lijst). Meestal zal je de keuze willen beperken tot GPX of Google Earth.
Let op dat gecomprimeerde Google Earth bestanden (KMZ) niet werken, alleen KML bestanden kunnen direct door GPSBabel bewerkt worden.
Je kunt ook alle Waypoints, tracks, en/of routes direct van je GPS lezen, kies hiervoor “Use GPS receiver”, en kies je merk GPS en verbindingsmethode.
Let op: Deze methode werkt (nog) niet met de Garmin Oregon of Colorado. Dit geldt dus ook voor software die gebruik maakt van GPSBabel, zoals Google Earth Plus, HoudahGeo, HoudahGPS en Whereabouts.
-
Kies welk type bestand je wilt maken. In het voorbeeld wordt een Google Earth bestand gemaakt. Je kunt de track ook direct naar de GPS sturen. Hiervoor geldt dezelfde waarschuwing als bij het lezen: dit werkt (nog) niet voor de Colorado en de Oregon van Garmin.
-
Het laatste vak is “Filters”. Door op de “Select…” knop te klikken verschijnt het volgende venster over het vorige:
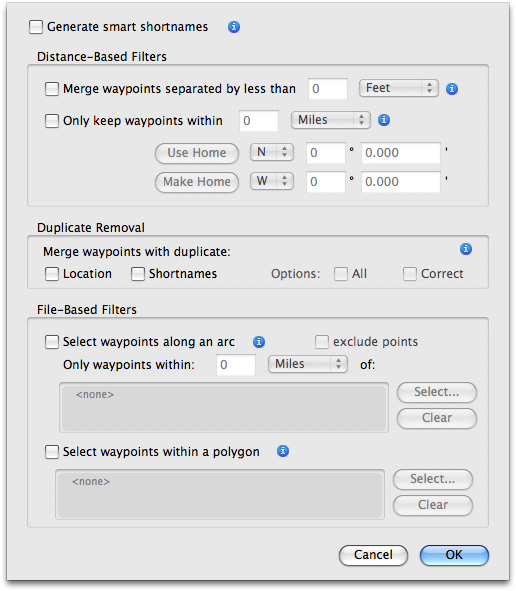
Hier kan je (optioneel) filter opties opgeven. Door op de blauwe info knopjes te klikken verschijn extra uitleg. Niet alle filter mogelijkheden van GPSBabel zijn hier bereikbaar, vooral het reduceren van het aantal punten in je track is een gemis.
-
Klik OK, en als het goed is kan je nu op “Save File…” klikken. Je kan dan de lokatie en naam van je nieuwe bestand selecteren, en klaar ben je.
Als je dit alles hebt gedaan, dan krijg je de volslagen overbodige mededeling dat alles naar wens is verlopen. Maarten wordt veel gelukkiger van Whereabouts.
HoudahGPS
Een andere eenvoudige gebruikers interface wordt door Houdah aangeboden onder de naam HoudahGPS. Deze gebruikers interface is professioneel ontworpen, en zo eenvoudig te gebruiken dat ik er verder geen woorden aan vuil maak. De uitgebreide filter opties zijn niet beschikbaar.
Het is mogelijk om met Google Earth “paden” te maken, het equivalent van tracks. Het verzenden van een track naar je GPS kan sinds versie 5 van de Google Earth software ook met de gratis versie. Eerdere versies hadden hiervoor een abonnement van 20 US$ per jaar nodig. Let op dat hiervoor GPSBabel gebruikt wordt, en dat dezelfde beperkingen van toepassing zijn.
Het maken van een nieuw pad (track)
-
Zoom in op het gebied waar je de route wilt beginnen. Daarbij moet je vrij ver inzoomen om de details goed te kunnen zien, als de afstands-balk links onderin het beeld ongeveer 500 m aangeeft zit je goed. Met het scroll wielje of balletje op je muis kan je in- en uit zoomen, dit blijft ook werken als je een pad aan het bewerken bent. Bij normaal gebruik kan je door dubbel te klikken snel inzoomen, en met ctrl-dubbel klik (of rechts-dubbel klik) kan je snel uitzoomen. Dit werkt niet als je een pad aan het bewerken bent.
-
Kies “Pad” uit het “Toevoegen” menu om een nieuw pad te maken. (“Path”, “Add” als je de Engelstalige versie gebruikt). Je bent nu een pad aan het bewerken.
-
Er verschijnt nu een venster waar je enkele eigenschappen van het nieuwe pad kunt aanpassen: de kleur, de breedte, de titel, een beschrijving, en meer.
-
Het belangrijkste is echter het pad zelf. Je plaatst punten van het pad door te klikken, in de volgorde waarin je rijdt.
De punten op het pad worden allemaal in het rood weergegeven, behalve het “actieve” punt, dat is blauw. Punten die je toevoegt komen na het actieve punt in het pad. Als je op een bestaand punt klikt wordt dat het actieve punt, en kan je punten in het pad invoegen. Bestaande punten kan je verslepen om de route aan te passen. Let op dat je na een wijziging weer het juiste punt actief maakt als je nog punten wilt toevoegen.
-
Als je punten hebt toegevoegd, en je komt aan de grens van het beeld, dan kan je met de pijltjestoetsen op het toetsenbord het beeld verplaatsen.
-
Hieronder bij “Enkele veelgebruikte acties” staat beschreven hoe je punten verwijdert, invoegt en verplaatst.
Het wijzigen van een pad (track)
Als je een bestaand pad wilt aanpassen, moet je het informatie venster van het betreffende pad oproepen. Dit kan door rechts-klikken (control-klikken bij een oude standaard muis) op de naam van het betreffende pad in de lijst aan de linkerkant van het venster. Uit het menu kies je vervolgens “Informatie Ophalen” (“Get Info” als je de Engelstalige versie gebruikt). Hierna werkt het net zo als bij het maken van een nieuw pad.
Enkele veelgebruikte acties
-
Punt toevoegen
-
klikken met de linker muis knop. Het punt wordt ingevoegd na het actieve punt (het blauwe punt). Het is dus van belang te weten in welke richting het pad loopt.
-
Punt weghalen
-
klikken met de rechter muis knop (ctrl-klik). Het actieve punt wordt weggehaald.
-
Punt verplaatsen
-
Versleep het punt. Let op dat dit punt meteen ook actief wordt.
Let op: sleep het laatste en het eerste punt van een rondrit niet op elkaar. Google Earth zal ze verbinden tot een veelhoek. Je GPS kan daar niets mee.
Het bewaren van een track
Als je een pad wilt bewaren, bijvoorbeeld om er een track op je GPS van te maken, dan moet je het pad buiten Google Earth brengen. Google Earth slaat al je paden en plaatsen (waypoints) automatisch op, maar daar heb je niets aan voor je GPS. Door met de rechter muisknop op het pad dat je wilt gebruiken (in de lijst aan de linkerkant van het venster) verschijnt er een menu. Kies hier “Plaats opslaan als” (“Save place as”) en kies een naam voor het bestand. Met bijvoorbeeld GPSBabel of Whereabouts kan je dit bestand nu eenvoudig naar je GPS sturen.
LoadMyTracks
Dit is een eenvoudig programma om waypoints, tracks en routes van en naar je GPS te sturen. Het programma kan exporteren naar KML (Google Earth) en GPX, en kan GPX ook naar de GPS sturen. Dit programma werkt ook met de recente GPS apparatuur (getest met de Colorado). De nog nieuwere Garmin Oregon wordt nog niet ondersteund. Dit is ook niet nodig omdat er voor de Oregon geen aparte software nodig is: gewoon het bestandje kopiëren naar de ‘mass storage modus’, en dan heb je je track ook, en veel gemakkelijker.
Let op: Sommige programma’s gebruiken achter de schermen LoadMyTracks, en die werken dus ook niet met de Oregon, Trailrunner valt onder deze categorie.
LoadMyTracks vraagt minimaal Mac OS X 10.4.
Trailrunner
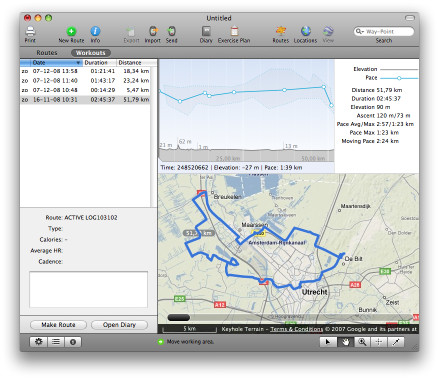
TrailRunner is een programma dat ongeveer hetzelfde doet als Garmin Roadtrip. Je kunt er routes mee maken en deze importeren in je GPS. Trailrunner gebruikt het woord ‘traject’ om een route aan te duiden. Routes en tracks zijn uiteraard ook te importeren in Trailrunner vanuit je GPS. Trailrunner gebruikt het hulpprogramma ‘LoadmyTracks’ om de import en export van en naar je GPS te realiseren. Trailrunner heeft dus ook dezelfde beperkingen als LoadMyTracks voor wat betreft de ondersteuning van GPS apparaten.
Een voordeel van Trailrunner, is het gebruik van gratis Open Source kaarten. Je kunt bij het maken en wijzigen, splitsen en samenvoegen van routes en tracks een keuze maken uit verschillende kaarten zoals de eerder genoemde Open Source kaarten en Topo NL. Je kunt zelfs in het kaartvenster van Trailrunner met één muisklik overschakelen naar Google Earth en je tracks zonder enige conversie in Google Earth bekijken en bewerken. Prettig is dat de ‘user interface’ van het programma makkelijker is dan die van Roadtrip.
Uniek voor het programma is dat je tracks kunt importeren vanuit de Apple iPhone en Apple iPod Touch. Er is zelfs een koppeling mogelijk tussen je Nike+iPod sports kit. Je kunt trainingsschema’s bijhouden in een logboek. Wel moet je voor je iPhone van de Apple iTunes store het gratis programmaatje “GPS Tracker” downloaden.
Trailrunner heeft een eenvoudig werkende koppeling met www.GPSies.com. Vele tientallen routes in je directe omgeving worden getoond en zijn direct te importeren in het programma. Tenslotte is het prettig dat alle menu-items in het Nederlands zijn vertaald. Vind je beperkingen in Roadtrip, geef Trailrunner dan een kans. De maker vraagt een donatie van € 25. Het werkt ook zonder donatie, maar bij iedere opstart wordt je er wel even aan herinnerd.
Het bewaren en organiseren van vele tracks verloopt binnen Trailrunner makkelijker dan in RoadTrip. Wij geven er echter de voorkeur aan tracks gewoon in een map op je computer te bewaren en pas te uploaden als je ze nodig hebt.
RouteBuddy
RouteBuddy is een programma om routes te plannen. Het kaartmateriaal dat je kunt kopen is echter gericht op auto’s, en het programma kan (nog) niet met tracks werken. Omdat het programma per definitie een andere kaart gebruikt dan je GPS, weet je dus nooit zeker dat de route die je op de computer maakt ook hetzelfde is als je zult aantreffen in je GPS. Op dit moment is het programma niet geschikt voor fietsers.
Whereabouts
GPSBabel is zeer krachtig en compleet. Wij zouden zelfs willen zeggen dat het overcompleet is, en daardoor lastig te gebruiken. Maarten heeft GPSBabel ingepakt in een script, en dat maakt het eenvoudiger om specifieke taken gemakkelijk uit te voeren. Omdat een eenvoudig script vaak nog onduidelijk is, heeft Maarten dat script vervolgens ingepakt met Platypus. Het resultaat is een verzameling van vier kleine programma’s (Droplets) voor het omzetten van route informatie.
De vier programma’s verzorgen een paar veel voorkomende taken die je met tracks wilt uitvoeren, hieronder worden ze beschreven. Om die taak uit te voeren met een bestand, kan je het betreffende bestand op het programma laten vallen, of eenvoudiger nog: je klikt met je rechter muisknop (ctrl-klik als je er maar één hebt) op het bestand in de Finder. Uit het menu kies je “Openen met”, en uit dat sub-menu kies je het betreffende programma.
-
Import GPX Track
-
Dit programma leest een track zoals je deze gereden hebt, en plakt alle stukken aan elkaar – bijvoorbeeld omdat je de GPS uit gezet hebt bij de theepauze, of omdat in het bos de ontvangst even wegviel. Het resultaat is een KMZ bestand.
-
Make KMZ
-
Vertaalt alle bestanden die erop gedropt worden in één kmz bestand waar alle tracks in zitten.
-
Make GPX for GPS
-
Vertaalt het bestand dat erop gegooid wordt in een GPX bestand, met maximaal 500 punten in een track. Dit is voor veel GPS ontvangers het maximum dat er in een track mag zitten voordat er punten worden weggegooid door de GPS. Dit programma gooit punten weg, maar op een slimme manier, zodat de vorm van de route zo min mogelijk verandert.
-
Send to GPS Device
-
De tracks die je op dit programma laat vallen worden via GPSBabel naar je GPS gestuurd. Uiteraard moet je GPS op dat moment verbonden zijn met de computer.
Let op: Dit werkt (nog) niet bij de Colorado en de Oregon. Dit is ook niet nodig omdat er voor de Oregon en Colorado geen aparte software nodig is: gewoon het bestandje kopiëren naar de ‘mass storage modus’, en dan heb je je track ook, en veel gemakkelijker.
Naast de vier programma’s voor de Mac, bevat het Whereabouts ZIP bestand ook nog het originele script, geschreven in Python. Dit is voor de liefhebbers, en linux-gebruikers die wellicht gebruik willen maken van dit programma.
HoudahGeo
HoudahGeo is een programma om een foto aan een lokatie te koppelen. Dit kan met een GPS track log, maar ook met Google Earth of de ingebouwde methode die van Google Maps gebruik maakt. Uiteraard is het gebruik van een GPS track log het eenvoudigst, want dat gaat volledig automatisch.
HoudahGeo volgt een eenvoudig stappenplan, en geeft die stappen ook aan als een rode, gele en groene set knoppen in de knoppenbalk.
-
Importeer je foto’s. Je kan de bestanden direct in het venster slepen, of ze selecteren uit je iPhoto of Lightroom bibliotheek. Dit is het rode deel van de werkwijze.
-
Importeer je track log. Dit kan direct vanaf je GPS, of via een GPX bestand. De foto’s worden meteen voorzien van een lokatie. Voor het direct van de GPS lezen van het track log wordt GPSBabel gebruikt, en dat werkt nog niet met de Garmin Oregon. Je kan in dit gele deel van de werkwijze ook kiezen voor het gebruik van een kaart in HoudahGeo of Google Earth.
Je kunt HoudahGeo ook gebruiken om commentaar toe te voegen aan je foto’s, deze worden dan bij het importeren in iPhoto of een vergelijkbaar programma ingelezen.
-
In het laatste deel van de werkwijze, het groene deel, kan je de lokatie in de foto’s opslaan – in de zogenaamde “EXIF/XMP” structuren. Dit is aan te raden omdat deze informatie daarna altijd bij de foto beschikbaar is.
Je kan hier ook kiezen voor het exporteren naar een Google Earth bestand of naar de foto-site Flickr. Omdat de informatie via de “EXIF/XMP” methode al in de foto’s is opgeslagen, kan je je foto’s ook op de gebruikelijke manier toevoegen aan Flickr, of je eigen favoriete foto website.
De “EXIF/XMP” informatie die je met HoudahGeo toevoegt wordt door iPhoto en andere foto-organisatie programma’s weer gelezen. Maarten heeft deze methode met succes toegepast op raw bestanden uit zijn Canon EOS 350D en daarna geïmporteerd in Adobe Lightroom. De lokatie wordt dan in Lightroom weergegeven.
Eén van de mogelijkheden van HoudahGeo is om foto’s te bewaren in een Google Earth bestand. Hierbij zijn er verschillende mogelijkheden, zoals het toevoegen van het track log, en het aangeven van een “tijdlijn”, naast de foto’s zelf als plaatsmarkeringen. De “tijdlijn” laat zien op welk moment je op welke plaats was, met animatie in Google Earth. Uiteraard kan je delen van deze KMZ bestanden in Google Earth gebruiken om je eigen KMZ bestand voor op het web aan te passen en te voorzien van leuke foto’s.
GPSPhotoLinker
Een alternatief voor HoudahGeo is GPSPhotoLinker. In recente versies van HoudahGeo zijn een aantal (storende) functies toegevoegd, terwijl GPSPhotoLinker naar mijn mening juist een uitermate ‘schoon’ programma is. De stappen zijn verder vergelijkbaar met die in HoudahGeo.
Eén functie is wel ingebakken in GPSPhotoLinker dat niet in HoudahGeo zit: het automatisch uitzoeken welke woonplaats, provincie en welk land bij een locatie hoort. Deze informatie wordt ook aan de metadata toegevoegd. iPhoto en Lightroom kunnen hier vervolgens mee overweg.
Een functie die niet aanwezig is, is de export naar Google Earth.
Websites die met tracks werken
Naast programma’s die je kunt gebruiken om met tracks en geografische informatie te werken, zijn er ook enkele websites waar je tracks kunt maken of omzetten.
Fietsrouteplanner Fietsersbond
De Fietsrouteplanner is een initiatief van de Fietsersbond. Door vrijwilligers zijn de fietspaden bereden en geclassificeerd. Het resultaat is een website waar je een route kunt maken, en daarbij kunt instellen wat voor route het moet zijn. Zo kan je onverharde wegen, veerponten en voetgangersdoorsteekjes omzeilen, en kiezen voor verschillende varianten van de route (de kortste, auto-luw, recreatief, natuur, racefietser, makkelijk doorfietsen en sociaal veilig). Helaas kan je niet eenvoudig zien hoe breed het fietspad is, met een kinderkar of een Quest kan je nog steeds voor verrassingen komen te staan.
De Fietsrouteplanner is georganiseerd per provincie, maar je kan grensoverschrijdend fietsen. Nog niet heel Nederland is opgenomen, Utrecht en ruime omgeving, Gelderland, Friesland en Drenthe zijn goed uitgewerkt, Flevoland is publiek, maar nog niet helemaal af. Er is een aparte Fietsrouteplanner voor Zuid Holland die met wat oudere software op de server werkt, de instellingen werken iets anders dan hierboven beschreven. Aan de overige provincies wordt gewerkt, eind 2009 zou heel Nederland in de planner moeten zitten. Vrijwilligers zijn altijd welkom, onderaan de website staat een link om je op te geven.
De Fietsrouteplanner levert een beschrijving van de route met kleine deelkaartjes om af te drukken, maar ook een track voor je GPS in een GPX bestand. De Fietsrouteplanner heeft Flash nodig, en werkt dus niet op de Apple iPhone. Binnen de Fietsersbond wordt nagedacht over verdere toepassingen van deze database. De huidige GPS apparaten zijn niet krachtig genoeg (of niet zodanig geprogrammeerd) om overweg te kunnen met de opties van de Fietsrouteplanner. De wens om een routeerbare fietskaart te maken op basis van deze database leeft wel.
Hieronder staat de fietsrouteplanner voor Utrecht afgebeeld. Het maken van een route is eenvoudig: volg de stappen bij ‘1’, ‘2’, en ‘3’, en je krijgt een complete route. De begin-, tussen- en eindpunten van de route zijn al geplaatst. Dit is een kwestie van slepen, of een adres opgeven. Bij ‘2’ is gekozen voor ‘makkelijk doorfietsen’, omdat deze instelling voor Maarten het beste resultaat oplevert. Probeer vooral op bekende routes uit hoe de instellingen functioneren, er kan nogal wat verschil zitten tussen de mogelijkheden die geboden worden.
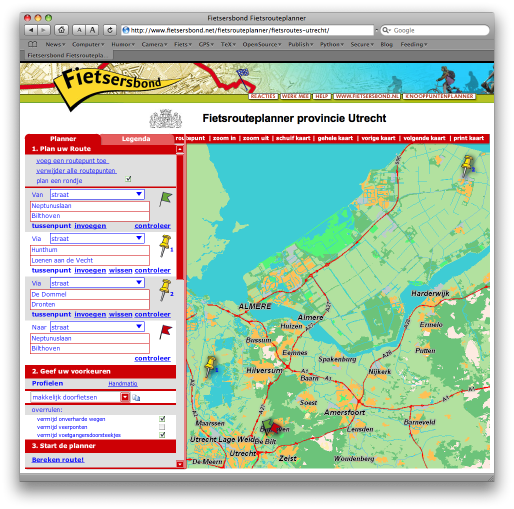
Nadat de route berekend is, wordt hij afgebeeld en verschijnt de lengte in beeld. Ook geeft de site aan hoe lang je er over doet bij een gemiddelde snelheid van 18 km/uur. De CO2 besparing gaat uit van een uitstoot van 150 gram per km, een gemiddelde auto.
Als je een deel van de route wilt wijzigen, kan je extra tussenpunten plaatsen. Als de planner een bepaalde weg echt niet ‘wil’ gebruiken, dan is deze mogelijk ingedeeld als onverharde weg, terwijl je ‘vermijd onverharde wegen’ hebt aangevinkt. Je kan dit filter verwijderen, als je zeker weet dat dit stuk wel verhard is – vergissen is menselijk. Let er wel op dat dit elders op de route ook veranderingen kan opleveren.
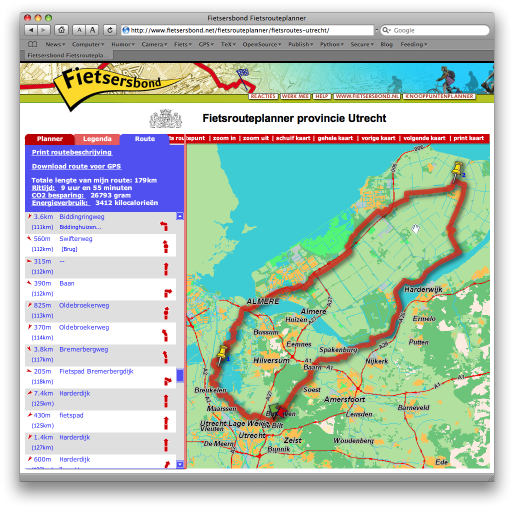
Je kan de route opslaan als GPX bestand door op de link “Download route voor GPS” te klikken. De route wordt opgeslagen als track. Let op dat de route meestal erg veel punten bevat. Voordat je hem naar je GPS stuurt, zal je in het algemeen het aantal punten moeten reduceren. Dit kan bijvoorbeeld met Whereabouts.
Het bestand wordt standaard opgeslagen met een dubbele extensie “.gpx.xml”. Whereabouts beschouwt de extensie “.xml” als een synoniem voor “.gpx”, al is het netter om de juiste extensie te gebruiken.
Google Maps
Google Maps wordt vaak verward met Google Earth. Google Maps is een website waar je KML bestanden mee kunt bekijken, zonder dat je speciale software hoeft te installeren. Je kunt er ook routes mee plannen, de instelling voor voetgangers werkt waarschijnlijk het meest geschikt voor fietsers. De Fietsrouteplanner maakt betere routes en is (waar beschikbaar) duidelijk de betere optie voor fietsers, maar totdat er landelijke dekking is, kan Google Maps mooi de gaten opvullen. De routes van Google Maps zijn niet heel eenvoudig in een GPS te krijgen, maar het kan wel.
Google Maps werkt helemaal binnen je web-browser, maar is zo geprogrammeerd dat je er echt veel mee kunt doen. Ik laat hier zien hoe je een route kunt maken, en hoe je die kunt bewaren als GPX track.
Als je naar Google Maps surft, beland je op het volgende venster (klik op de afbeelding voor een vergroting).
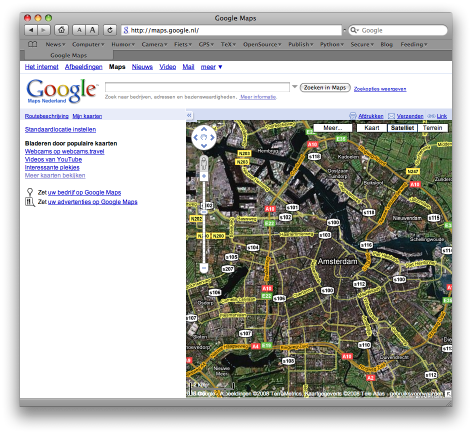
Inzoomen kan door dubbel-klikken, uitzoomen door ctrl-dubbelklik (dubbelklikken met de rechter-muisknop). Schuiven kan door de kaart op te pakken met de muis en te verslepen. Uiteraard kan je ook de gereedschappen aan de linkerkant van de kaart gebruiken. Rechtsboven in de kaart kan je de weergave kiezen: “kaart”, “luchtfoto”, of “terrein”.
Helemaal links kan je op “Routebeschrijving” klikken. Het kan zijn dat dit deel verborgen is. Klik dan eerst op “»” helemaal tegen de linker kant van het venster. Je komt dan op het volgende venster (klik op de afbeelding voor een vergroting).
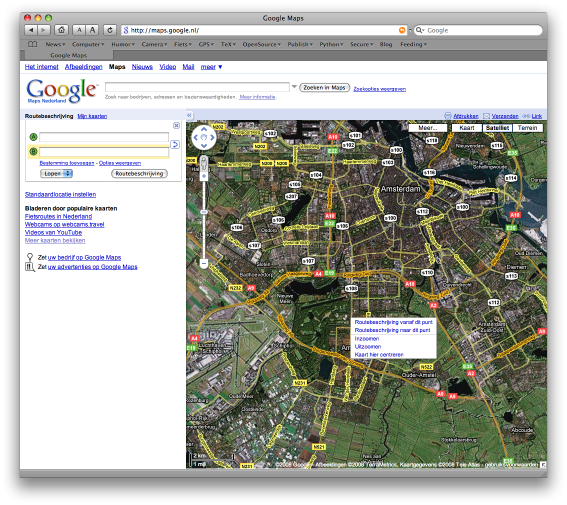
Hier is al met de rechter muis-knop (ctrl-klik) een menu opgeroepen. Kies hier “Routebeschrijving vanaf dit punt”. Er verschijnt nu een groene markering met label ‘A’. Deze markering kan je verslepen om de plaats nog nauwkeuriger te specificeren. Op dezelfde manier kan je het eindpunt plaatsen. In het kleine menu links in het venster kan je kiezen welk type route je wilt: lopen of voor de auto. De route wordt meteen getoond. Je kan de route aanpassen door punten op de route te verslepen, zoals hieronder is getoond. Zodra je begint met het verplaatsen van een punt wordt de nieuwe route getoond. Dit gaat sneller dan in de meeste routeplanners die op je eigen computer werken.
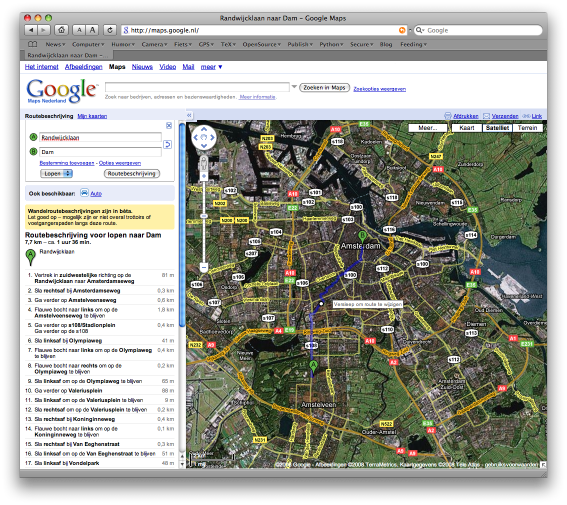
Een route uit Google Maps opslaan als track
Met wat zoeken op het internet, en vooral vragen op de ligfiets mailinglijst, kom je er achter dat er beslist ook mogelijkheden zijn om een route uit Google Maps te bewaren als track. Helaas is de beschrijving wat lastig te volgen, hier volgt een stappenplan om de bedoelde bookmark op te slaan in Safari.
-
Maak een bookmark (bladwijzer) van een willekeurige pagina. De inhoud en de titel gaan we later overschrijven. Het is het gemakkelijks als je deze bookmark in de “Bookmarks Bar” plaatst.
-
Kopiëer de volgende link naar het klembord (clipboard): GMapToGPX. Het is zinloos om deze link hier aan te klikken, klik met je rechter muis-knop (ctrl-klik) en kies “Kopiëer link” (“Copy Link”) uit het menu.
-
Ga naar je bookmarks, klik op het open boek in de rechter bovenhoek van je Safari venster.
-
Klik één maal op het adres van je tijdelijke bookmark (die je in stap 1 hebt gemaakt). Je kunt nu je vers-gekopiëerde bookmark over de oude heen plakken. Pas ook de titel aan.
Als je een route hebt gemaakt in Google Maps, dan kies je je nieuwe ‘speciale’ bookmark. je krijgt het volgende te zien:
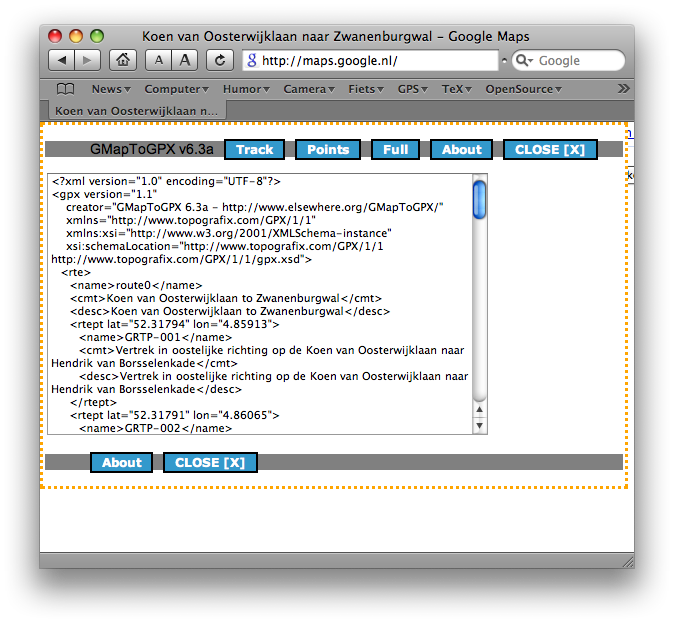
Klik nu op de “Full” knop, en selecteer alle tekst in het tekst-veld (die tekst start met “<?xml version="1.0" encoding="UTF-8"?>”). Kopiëer de tekst, en bewaar de tekst in een tekst-bestand – niet als gestijlde tekst, maar als platte tekst, de extensie moet GPX worden. Als je rtf of doc of vergelijkbaar ziet, dan is het fout gegaan. Het veiligst is een “echt” tekst programma te gebruiken, zoals bijvoorbeeld TextWrangler. Dit is nu je GPX bestand, en dat kan je verder bewerken zoals je hierboven hebt gezien.
Je kunt terug naar het Google Maps venster door op “Close [X]” te klikken.
Eigen tracks in Google Maps plaatsen
Je kunt je eigen tracks in Google Maps bekijken (en delen). Hiervoor moet je de KMZ bestanden op je eigen web-pagina plaatsen. Hoe dit moet verschilt van provider tot provider, en gaan we hier niet uitleggen, kijk voor nadere informatie op de help-pagina’s van je eigen service provider.
Goed, je KMZ bestand staat op het net. Ga nu naar Google Maps, en plak de URL van je KMZ bestand in het zoekveld van Google Maps. Je track wordt direct getoond. De gecombineerde URL kan je kopiëren en mailen naar iemand anders. Het is mogelijk om deze URL direct te construeren. Als je KMZ bestand beschikbaar is op “http://www.ergens.nl/rondje-voor-het-mooie-weer.kmz”, dan wordt de Google Maps URL:
http://maps.google.nl/?q=http://www.ergens.nl/rondje-voor-het-mooie-weer.kmz
Dus gewoon je URL achter de Google Maps lokatie plakken.
GPS Visualizer
De GPS Visualizer website kan vertalen tussen verschillende formaten, en grafieken maken van hoogte, snelheid en andere parameters in je GPX bestand. Dit is dus meer voor analyse achteraf. Het is mogelijk om de hoogte op te zoeken bij elk punt in een track. Hiermee kan je van een geplande route een profiel maken voordat je de tocht gaat rijden. Het nadeel is wel dat de gebruikte hoogtekaart soms net te grof is om een duidelijk profiel te krijgen.